Les caméras Hikvision sont de très bonnes caméras. Mais parfois, être « trop bien » peut desservir. Non pas que la caméra en elle-même ne convienne pas. En fait, le problème viendrait d’ailleurs. Ce problème se situe parfois au niveau du flux de données permis par votre réseau internet. D’autre part, le problème peut aussi provenir de la couverture réseau du smartphone.

En bref, lorsque l’on souhaite regarder les images en temps réel depuis un smartphone, s’avère parfois que les images ne sont pas accessibles. Pourquoi ? Tout simplement parce que le débit réseau n’est pas optimal à un endroit. Dans cet article, il va être question du paramétrage optimal d’une caméra Hikvision pour avoir en tout temps les images des caméras en temps réel.
Installer une caméra Hikvision depuis Ezviz ou HikConnect et sans passer par SADP ?

Comme précisé plus haut, les caméras Hikvision sont de bons produits. Mais à l’heure actuelle, il s’avère qu’ils sont en fait presque un peu trop performants. En effet, la qualité vidéo augmente nettement, avec des caméras de 8Mp voire 12Mp. Certaines caméras Hikvision vont même jusqu’à proposer des vidéos 4k.
Oui, cela peut paraître exagéré. Et en plus, c’est inutile. D’autant plus inutile que le débit montant et descendant de nos chères box internet ne suivent pas tout le temps. A moins d’avoir la fibre, on ne peut pas dire que la connexion internet à l’heure actuelle soit parfaite. Bref, vous l’aurez compris il est inutile de mettre une résolution trop importante pour la caméra. Sans quoi, le visionnage sera tout simplement impossible.
Pour cela, allez dans les paramètres de la caméra et déterminez les paramètres vidéo les plus pertinents en fonction de votre débit internet. Pour rappel, lorsqu’il est mention de débit internet ici, on parle à la fois du débit montant et descendant.
Une fois que vous aurez paramétré vos caméras selon la capacité de débit de votre ligne internet, on passe à l’application. Vous avez deux options. Soit vous passez par l’application Ezviz ou sinon par HikConnect. A choisir entre les deux, HikConnect semble être plus performante. Mais c’est aussi une question de goût. Après, les deux applications se ressemblent énormément.
Bien paramétrer une caméra Hikvision depuis SADP
Il y a de cela quelques années, l’installation et le paramétrage d’une caméra Hikvision passaient par iVMS. Il faut l’avouer, iVMS n’était pas spécialement ergonomique. Et en plus ce cela, pour retrouver un mot de passe Hikvision spécifique, c’était un peu la galère. Or, depuis, Hikvision a sorti son programme SADP. Comble du bonheur, SADP est compatible à la fois pour les PC Windows et les Mac. Dans cette partie, vous allez voir les différentes étapes qui vont vous permettre de pouvoir configurer la base de votre caméra Hikvision.

Comme toute caméras de surveillance, il va falloir commencer par installer physiquement la caméra. Cela signifie la placer sur un toit, un mur ou n’importe quel autre support. Toutefois, pour que les choses soient plus pratiques, certaines personnes préfèrent configurer la caméra Hikvision avant de la placer définitivement. C’est une bonne option. Dans tous les cas, branchez la caméra. Pour rappel, le branchement d’une caméra de surveillance peut se faire de plusieurs manières :
- Le double branchement – Dans ce cas, vous allez brancher deux câbles. Il y aura le câble d’alimentation électrique. Vous aurez aussi un second câble. C’est le câble Ethernet. Pour les caméras qui fonctionnent en Wi-Fi, le câble Ethernet ne sera donc pas branché.
- Le branchement en PoE – Si vous branchez votre caméra en Poe, un seul câble sera connecté à la caméra. Toutefois, il faudra penser à avoir un injecteur PoE. Ce type de technique est pertinent si vous voulez vous dispenser d’une alimentation électrique.
L’utilisation basique de SADP pour une caméra Hikvision
Dans tous les cas, une fois la caméra branchée, vous ouvez SADP. A l’ouverture, vous devriez avoir un écran qui ressemble à cela :
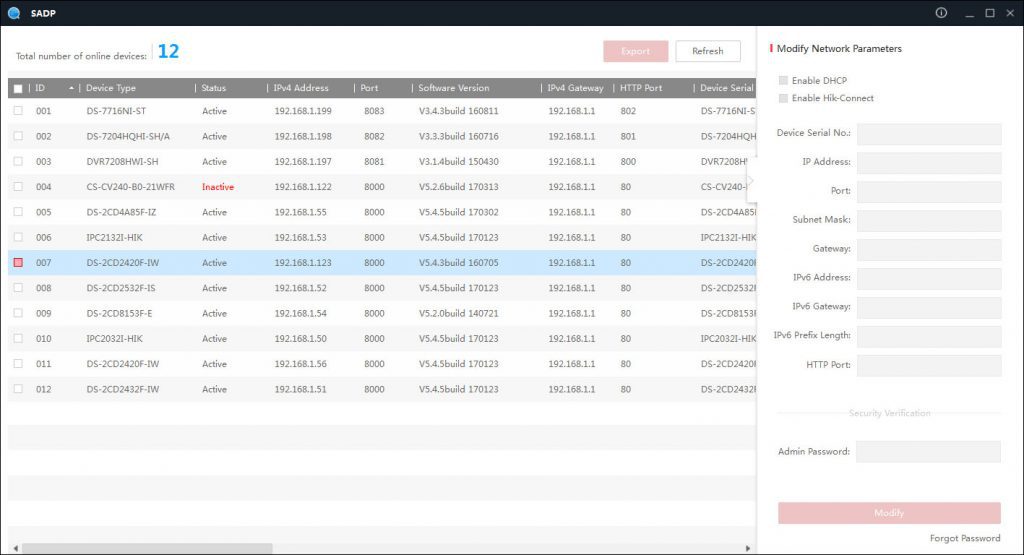
Comme on peut le voir sur l’image, plusieurs caméras sont déjà installées et paramétrées. Or, manifestement, une nouvelle caméra a été branchée. Il s’agit de la caméra avec le statut « Inactive ». C’est normal. Ce sera cette caméra qui sera le point d’intérêt ici. Donc, on va cocher dans la colonne la plus à gauche la caméra à paramétrer. Cette dernière a une adresse ip par défaut. Selon les modèles et les années de sortie, l’adresse IP de la caméra Hikvision a plusieurs variantes. On peut donc avoir des adresses IP telles que 192.0.0.64, 192.168.0.64 ou encore 192.168.1.64. Dans tous les cas, cette adresse pourra être modifiée ultérieurement.
Activer une caméra de surveillance Hikvision avec SADP
Au moment où vous allez cliquer dessus, une fenêtre sur la droite va s’afficher. Un cadenas bleu avec le message « the device is not activated » apparait.


De là, il faudra choisir un mot de passe pour la caméra. Choisissez donc un nouveau mot de passe. Ne perdez jamais ce mot de passe. Une fois que vous avez tapé deux fois le même mot de passe, cliquez sur le bouton rouge « Activer ». Une petite fenêtre devrait apparaitre en indiquant « the device is activated ». Vous pourrez de là modifier les paramètres réseau. Il arrive parfois qu’une fenêtre apparaisse et vous demande le code de la caméra. Il s’agit d’un code à 6 entrées, comprenant des chiffres et des lettres. Par exemple, un code peut être AAA1BB. Ce code se trouve sur l’autocollant de la caméra.
Une fois la caméra activée, vous pouvez modifier les paramètres réseau. Cette fonction est particulièrement utile pour modifier l’adresse IP de la caméra. Une fois que vous avez déterminé la nouvelle adresse IP de la caméra, il suffit de taper le mot de passe que vous avez créé plus tôt. Cliquer sur « Modify ». C’est bon, la nouvelle adresse IP devrait être valide. Il ne vous reste plus qu’à ouvrir votre navigateur Web et de taper l’adresse IP modifiée de la caméra de surveillance.
Les petits plus de SADP : DHCP et Hik-Connect
Lors des paramétrages réseau de votre caméra Hikvision, vous pouvez sélectionner DHCP et Hik-Connect. Mais qu’est ce que c’est que ça ? Et bien pour faire simple :
- DHCP – Si vous souhaitez indiquer une adresse IP automatique à votre caméra de surveillance, cochez DHCP. Sinon, laissez décoché et indiquez une adresse IP fixe à la place.
- Hik-Connect – Pour vous connecter sur la plateforme Hik-Connect. Il vaut mieux le sélectionner. Ce sera utile plus tard.

Bonjour, un peu vide votre article sur la partie choix des flux vidéos en fonction du débit internet ? Comment le calculer, les options à activer, etc ?
Dommage…..
Bonjour
Tout dépend en fait de plusieurs facteurs: votre débit internet, si vous passez ou pas par un NVR, le modèle de votre caméra, etc
Cela fait de nombreux paramètres à prendre en compte. Mais si vous avez des questions spécifiques, vous pouvez nous demander!
bonjours je viens d’acquerir une camera ptz de marque anaveo et un nvr hikvision ds76088ni-k2 je ne parviens pas a avoir toutes les fonctions de ma camera (autotracking depassement de ligne) pouvez vous m’aider ? Merci Cdlt
bonjour
avant tout, la caméra achetée est elle compatible ONVIF ?
si vous n’arrivez pas à paramétrer la caméra depuis un NVR, je vous conseille d’aller faire les réglages de la caméra directement depuis son adresse IP (obtenue depuis le NVR). Il faut pour cela aller dans réseau avancé, puis « intégration » et enfin, dans le tableau, vous avez une adresse IP que le NVR donne à la caméra. Copiez/collez cette adresse IP dans un nouvel onglet. Vous avez accès aux paramètres de la caméra. une fois l’auto tracking mis en place et sauvegardé, cela devrait etre bon
bonjour tout le monde je vient de lire entièrement vos discussion très intéressante , alors voila je suis nouveau et je vient d’acquérir un nvr hik 16 port cependant j’ai déjà une installation de réaliser chez moi de 9 camera …
surprise je branche plusieurs camera en directe rien de ce passe sur le nvr mais la camera réagie bien … j’ai beau chercher toute les solution que je puisse connaitre rien ne change tout reste en inactif .
je précis que ce sont des camera techage et dahua compatible onvif .
merci de toute information a venir
bonjour
le probleme doit provenir du navigateur web que vous utilisez ou bien de l’application smartphone. sur le nvr que vous avez, quelle est l’application dédiée ?
Bonjour, 4 ans plus tard, même probléme, mes cam HIK ok aucun pb mais pour les trois autres onviff je n’arrive pas a les activer sur le nvr 7616. Doit on passer par SADP ou autres ? Merci
bonjour – je pense qu’il est préférable d’utiliser hik-connect plutot
Bonjour, même probléme, j’ai récupéré des cameras Provision et je n’arrive pas et le activer sur mon NVR 7616 HIK. Doit on le faire avec SADP ? Il ne les voit pas.. avec HIK connect ? Merci de votre aide
Bonjour, Nous avons un problème avec une installation HIK dans une maison, pouvez vous nous aider ? Le NVR a 16 sortie POE mais nous sommes obligé de faire un réseau a part du fait que certaines caméras ont un câble pour deux caméras.
Merci Henri
bonjour,
nous pouvons essayer de vous aider mais plusieurs questions :
– où avez vous trouvé ce matériel ?
– comment peut-on avoir « un cable pour 2 caméras » ?