Les systèmes de sécurité Hikvision sont très populaires de nos jours. A ce titre, les utilisateurs souhaitent accéder à leur système de surveillance et/ou leurs caméras via smartphones, tablettes et ordinateurs portables. Pour paramétrer une nouvelle caméra Hikvision sur un système Internet en local, certaines étapes sont à réaliser. Parmi les étapes de paramétrage d’une nouvelle caméra de surveillance, plusieurs existent. Tout d’abord, il va falloir trouver l’adresse IP de la caméra. Par défaut, l’adresse d’une caméra Hikvision est 192.168.1.64.
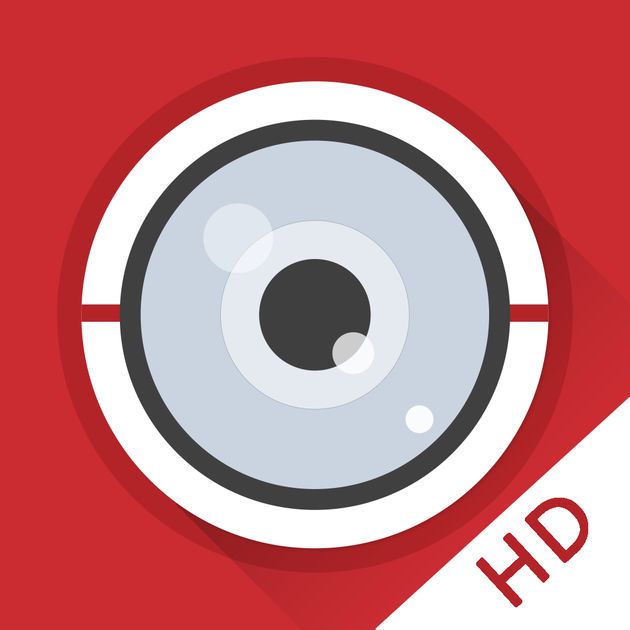
Mais ce n’est pas systématiquement le cas. Une autre alternative est de passer par IVMS. Compatible Windows et MacOS, l’installation de IVMS-4200 sous Apple peut être compliqué. Cet article explique comment installer le logiciel Hikvision iVMS-4200 sur des ordinateurs MacOS.
Installer et configurer IVMS sous MacOS
Dans les étapes qui suivent, vous serez guidé(e) pas à pas à l’installation et à la configuration d’une caméra Hikvision sous IVMS via MacOS.
Étape 1. Téléchargez le iVMS-4200 pour Mac
Pour télécharger le logiciel iVMS-4200, il faut aller sur le site Hikvision Europe. Vous pouvez utiliser la recherche Google en tapant le mot clé « Hikvision OSX ». Sinon, vous pouvez directement aller sur le site Hikvision France. Assurez-vous de télécharger la dernière version. Le fichier devrait se présenter sous la forme « iVMS-4200.pkg ». Une fois le logiciel téléchargé, regardez dans le dossier « Téléchargements ». Vous êtes prêt à lancer le processus d’installation.
Étape 2. Installez le iVMS-4200 ou votre Mac
Tout d’abord, votre Mac ne vous laissera pas installer iVMS-4200. En effet, ce fichier n’est pas reconnu comme un logiciel par un développeur identifié Apple. Pour installer malgré tout le programme, suivez les étapes suivantes :
- En haut à gauche, cliquez sur l’icône Apple, puis sur Préférences Système.
- Dans le menu suivant, cliquez sur Sécurité et confidentialité.
- Puis, en bas de la nouvelle fenêtre qui s’affiche, vous allez retrouver le texte comme quoi IVMS a été bloqué par Mac… Cliquez sur le bouton « Ouvrir quand même ». Dans la fenêtre suivante, cliquez simplement sur le bouton Ouvrir.
- La fenêtre d’installation s’ouvre. Cliquez simplement sur Continuer.
- Cliquez sur le bouton Installer pour commencer l’installation, comme pour n’importe quel autre programme MacOS.
Il se peut qu’une fenêtre apparaisse pour demander la permission d’utilisateur. Si cela se produit, entrez votre nom d’utilisateur et votre mot de passe (de votre ordinateur Mac) pour continuer. Laissez le processus d’installation se poursuivre. Une fois l’installation terminée, vous verrez une fenêtre indiquant que le processus d’installation s’est déroulé avec succès.
Étape 3. Configuration initiale pour le système d’exploitation MAC
Une fois que tout est installé, il est temps de procéder à la configuration initiale. Lancez le logiciel iVMS-4200. La première fois que vous lancez le logiciel, il vous sera demandé de créer un mot de passe de connexion. Créez un mot de passe fort (n’oubliez pas de le retenir) et cochez la case pour activer la connexion automatique.
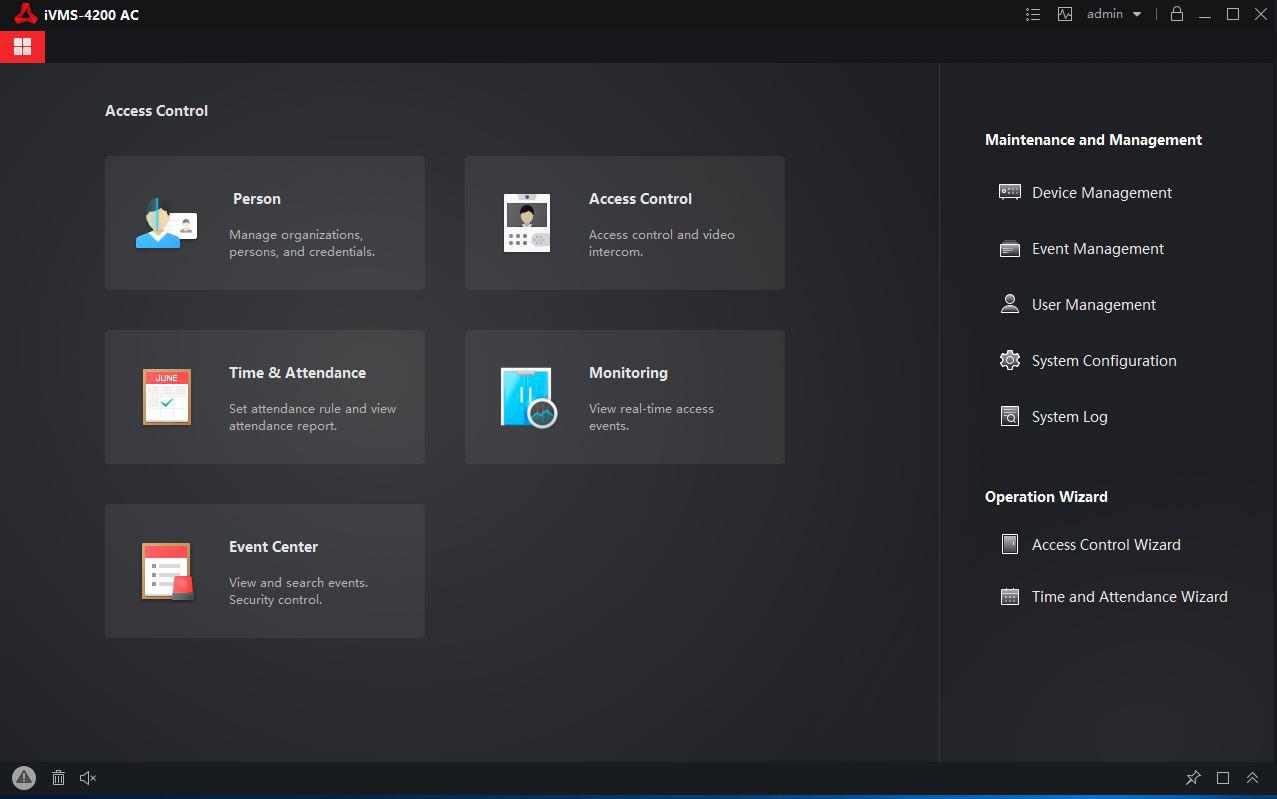
Après cette étape, vous devriez voir l’écran d’accueil du programme IVMS. Le logiciel a bien été lancé et est fonctionnel.
Étape 4. Ajoutez le NVR / DVR des caméras au logiciel
Dans la fenêtre suivante, cliquez sur « Device Management » puis sur « Show Online Device ». Cela permettra d’afficher les périphériques en ligne, donc rechercher les caméras. Cet outil analysera votre réseau personnel à la recherche de caméras IP ou de périphériques DVR / NVR.
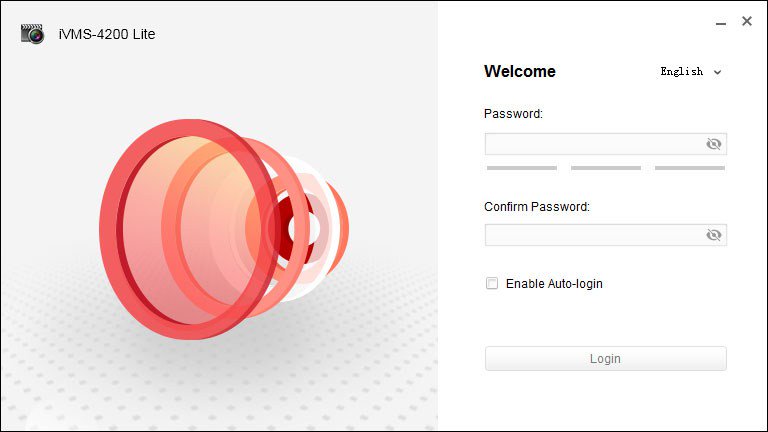
Habituellement, une fenêtre s’ouvre vous demandant à nouveau d’autoriser l’iVMS 4200 à rechercher les périphériques (caméras) sur votre réseau Internet. Cette demande peut apparaitre à plusieurs reprises. Ceci est tout à fait normal. Entrez simplement le nom d’utilisateur / mot de passe lorsque demandé. Certes, c’est répétitif, mais c’est ainsi.
Dans la fenêtre suivante, cochez le périphérique que vous souhaitez ajouter au logiciel de surveillance iVMS-4200. Cliquez sur le bouton « Sélectionner » et votre caméra sera ajoutée au logiciel. Cliquez sur « Oui » pour confirmer que vous souhaitez ajouter ce périphérique à l’iVMS-4200.
Par la suite, définissez un nom pour votre système (par exemple, Home, Store, Etch), entrez le nom d’utilisateur et le mot de passe de la caméra ou du NVR Hikvision., Terminez en cliquant sur le bouton « Ajouter ». La fenêtre suivante montre le périphérique ajouté au logiciel iVMS-4200.
Étape 5. Camera Live View
Une fois l’installation terminée, ouvrez le menu principal et cliquez sur Vue principale (ou « Main View »). Maintenant, vous pouvez désormais voir la ou les caméra(s) depuis iVMS-4200.
NOTA : depuis le problème de la mise à jour du firmware de certaines caméras Hikvision, certains modèles de caméras ne sont plus consultables en ligne, directement depuis un navigateur web. IVMS est en cela une bonne solution de secours.